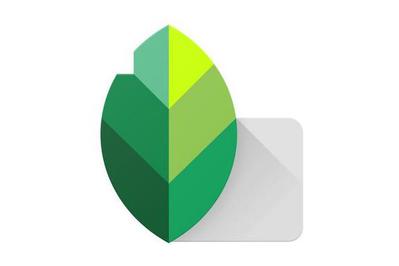By Erin Roberts and Ben Keough
Smartphone cameras have come a long way, but you probably still notice images that could benefit from a little editing help, whether that’s recovering a photo of your friends in a dark bar or subtly tweaking a stunning landscape. After testing 10 mobile photo editing apps over several weeks, we’re sure that Adobe Lightroom (Android, iPhone, iPad) is the best option for photographers of all skill levels. Lightroom is easily the most powerful editor we tested—it features a wide variety of adjustments that produced the best-looking photos in our tests. And thanks to its raw-file editing and cross-device syncing capabilities (with a paid subscription), it’s an app that you can grow with as you develop as a photographer.
Everything we recommend
Our pick
In both its free and paid modes, Lightroom stands out for its huge range of adjustments, high-quality output, and excellent library-style file organization.
Budget pick
Although Snapseed lacks some precision editing tools, it includes typically premium features such as raw-file editing and selective editing for free.
Our pick
In both its free and paid modes, Lightroom stands out for its huge range of adjustments, high-quality output, and excellent library-style file organization.
The free mode on Adobe Lightroom (Android, iPhone, iPad) is more than generous enough for most people, with serious editing tools such as curve adjustments, noise reduction, and optical corrections. Upgrading to a full Adobe subscription is expensive (starting at $10 per month), but the subscription includes more advanced tools such as masking and healing, perspective correction, raw-file editing, and access to the desktop version of Lightroom so that you can pick up editing your smartphone photos on your computer. Total beginners may face a bit of a learning curve with Lightroom’s technical terminology, and it won’t satisfy people looking for flashy overlays and special effects, but it’s unbeatable for professional-looking results.
Advertisement
SKIP ADVERTISEMENTBudget pick
Although Snapseed lacks some precision editing tools, it includes typically premium features such as raw-file editing and selective editing for free.
If you’re satisfied with basic editing features and less precise edits, Snapseed (Android, iOS) is a great app that’s more intuitive than Lightroom. It’s totally free, with no premium paid tier and no ads. It’s owned by Google, but it doesn’t require that you upload your photos to edit them. Many of the same core edits that you can find in Lightroom are here, along with an array of more creative tools designed to help you quickly punch up images before posting them on social media. Snapseed doesn’t offer the depth of editing tools that some of its competitors do, and it’s not as good at fixing poor exposures, but it’s easy to learn and a bargain for the price.
Advertisement
SKIP ADVERTISEMENTWhy you should trust us
Erin Roberts is a freelance writer reporting on cameras and camera accessories. She is also a professional photographer with a wide range of experience researching, testing, and writing about photography trends, techniques, and tools—including in her role as mobile-imaging editor at DPReview. When she’s not capturing photos with her DSLR, she’s snapping and editing photos on her smartphone to share pictures of her two dogs on Instagram.
Wirecutter editor Ben Keough wrote several earlier versions of this guide. He covered cameras, printers, and scanners at Wirecutter for over four years, as well as for other publications around the web for more than a decade. He’s an avid enthusiast photographer and an all-around stickler for image quality.
Who should get this
Any photographer can benefit from a more advanced photo editing app once they grow frustrated by the limitations of the built-in tweaks in apps like Google Photos, Apple Photos, Instagram, or Facebook. A great editing app can save an otherwise beautiful photo that was severely underexposed, for example, or take a merely good photo and help you make it shine.
The apps we tested provide edits that are more in-depth than the basic adjustments that come with those OS-level and social media camera apps. Exposure and curves tools, for instance, can more precisely correct for over- or underexposure than a simple brightness adjustment. Clarity and dehaze tools can help add definition to high-contrast edges, giving images a punchier look. Spot healing gets rid of unwanted bits of dust, smudges, or even passersby.
Even experienced enthusiasts and working pros can get a lot out of a better mobile editing app. A mobile workflow—particularly one that runs in parallel with a desktop editing setup—allows you to make quick edits on your phone or tablet, so you don’t have to go home and sit down at your computer. When paired with a high-end tablet like the iPad Pro (with its accurate display and fast processor) and a good stylus for more precise use of editing tools, the best mobile editing apps can be nearly as powerful as their desktop counterparts, not to mention much more portable.
That said, not everyone needs to complicate things or clutter their app drawer with yet another app. If you’re a smartphone photographer who’s happy with the tweaks you can make with the apps you already have, there’s no reason to download another editing suite right now. Trust us, you’ll know when you’ve outgrown your current workflow.
Advertisement
SKIP ADVERTISEMENTHow we picked
In our research, we focused on apps that prioritize technical, fine-grained image adjustments over filters and flashy overlays. Many of the more serious editors also feature plenty of fun effects. That’s fine! We’re not here to say you can’t have fun with your photos. But in this guide, we’re looking at the most powerful, full-featured photo editors—not the next Facetune or Lensa.
When considering which apps to test, we used the following criteria to narrow a wide field:
- Powerful adjustments and great-looking output: Most photo editing apps offer the basics, such as brightness, contrast, and sharpening. The best go further to offer stuff like healing brushes, a histogram, curves, split toning, layers and masks, correction for chromatic aberration, and more. Generally speaking, the more options an editing app provides, the more we like it, as long as the interface isn’t too cluttered. But just having a lot of adjustments isn’t enough. They should also produce good-looking results and be able to effectively correct problems in your original photos.
- Ease of use: The best photo editing apps have fluid, easy-to-navigate interfaces that make it simple for you to find the settings you’re looking for, adjust the things that need fixing, and send your finished photos where you want them to go. The best editing apps provide finer granularity without sacrificing usability, make it easier for you to understand the effects of edits with before-and-after comparisons, and maximize your view of the photo without hiding necessary controls.
- Powerful edit-history functionality: You should be able to make changes without permanently changing the source image, and you should be able to move forward and backward through the edit timeline if you change your mind about edits later on. If an editing app retains both the individual edit steps and the slider positions for each adjustment, even after being closed and reopened, all the better.
- Quality filters and presets: This is subjective, obviously, but the best editing apps provide more attractive filters and presets (and a wider range of them) for those who don’t want to spend a ton of time tweaking each photo. They also allow you to save your edits as a profile so that you can easily apply those edits to other photos in the future.
- Ability to handle multiple formats: Few mobile apps can directly edit raw images, but we prefer those that can. Raw is still a niche concern for mobile-first photographers, but Apple and Google are beginning to make it more accessible for the average person, so it will become more important going forward. Support for TIFF, PNG, and other formats is welcome, too.
- Few ads and no nagging to upgrade: Some nominally free apps spam you incessantly, trying to get you to upgrade. Others pepper the editing space with distracting ads. The best apps don’t do this, making the case for going pro in subtler ways.
- A usable free mode and a reasonable upgrade price: As long as the features are there, most people will take a free app over a paid one. In general, we prefer apps that provide generous free modes, don’t restrict common adjustments, and relegate only expert settings or perks like desktop-and-mobile sync and cloud storage to the paid tier. For people who want to upgrade, the cost should be reasonable. Most apps have moved to a subscription model for their “Pro” or “Premium” tiers, so we look for a yearly cost of under $50; if an app asks for more than that, it had better include some seriously awesome perks to justify that extra cost.
Ultimately, we ended up with a total of 10 apps that met these criteria; eight are available on both Android and iOS, and two are iOS-exclusive. The cross-platform apps we tested included Adobe Lightroom (Android, iPhone, iPad), Adobe Photoshop Express (Android, iOS), Google Photos (Android, iOS), Picsart (Android, iOS), Pixlr (Android, iOS), Polarr (Android, iOS), Snapseed (Android, iOS), and VSCO (Android, iOS). The iOS-only apps were Afterlight 2 and Photoleap by Lightricks (formerly Enlight Photofox).
How we tested
The best way to test photo editors is to edit photos, so that’s exactly what we did, using a Google Pixel 5 and an Apple iPhone 12 Pro.
For past iterations of this review and for our most recent go-round, we loaded a sample photo in each editing app and experimented with it, getting a feel for the user experience and looking for any pain points. We took stock of what features were available to free users and what was paywalled, where and how ads were placed (if present), and how persistent (read: annoying) or subtle the apps were about trying to get you to upgrade.
To judge the editing apps’ ability to fix problematic images, we loaded the same set of original photos in each editor and made the same set of adjustments. In particular, we tested each app’s autofix capabilities and ability to lift shadows and correct blown highlights. We exported the adjusted photos at the same resolution and quality settings (or as close as we could get) and then compared the files side by side. Although raw photography is still a niche interest for most people, Apple and Google have made it easier to shoot and edit raw files on phones. So, if an app claimed to edit raw files, we tried loading a couple of raw files and checked to see how the app’s shadow and highlight recovery compared, as well as whether the app provided any special raw adjustments that were unavailable for JPEGs.
We also spent a lot of time playing with each app’s undo/redo and edit-history functionality to see how badly we could mess up without having to start over completely. We also exported our test photos to find out how the apps handled sharing and local saves and to see what file formats and resolutions were available.
Advertisement
SKIP ADVERTISEMENTOur pick: Adobe Lightroom

Our pick
In both its free and paid modes, Lightroom stands out for its huge range of adjustments, high-quality output, and excellent library-style file organization.
Adobe Lightroom (Android, iPhone, iPad) is not just the most powerful mobile photo editing app we’ve tested—it’s also the most flexible, and the app that provides the most generous free mode. Its range of adjustments is unmatched, and the photos it produces often (but not always) look noticeably better than the results you can get from other editors. It’s fast, even on generations-old hardware, and its library system lets you easily pick up an editing project days, weeks, or months later.
To unlock the full features of the app, you pay $5 per month, but if you’re willing to pay double that for a pricey Adobe subscription plan, you also get a terabyte of cloud storage and the ability to easily edit your smartphone photos on your computer and vice versa. In comparison with apps that focus on filters over more granular adjustments, such as Instagram or VSCO, Lightroom comes with both a steeper price and a more difficult learning curve. Those other apps may be easier for newbies to jump into, but Lightroom is a better app to grow with.
Overall, Lightroom produced the best-looking photos in our side-by-side tests. It was the most successful at lifting shadows in severely underexposed photos, able to claw back detail and color data in nearly pitch-black areas of JPEGs. Competitors such as Snapseed produced dimmer and less detailed results. That said, Lightroom doesn’t always make the best use of its abilities. Its autofix algorithm often brightens shadows too much—and then over-applies contrast and saturation in its effort to make up for how washed-out the lifted areas are. In general, we suggest skipping autofix in any photo editor and taking the time to tweak shadows, saturation, and contrast yourself.
Most of Lightroom’s myriad tools are available for free, including almost all of the most important, everyday edits. In addition to core settings like exposure, contrast, and saturation, Lightroom allows free users access to more technical tools like curves, noise reduction, and dehaze. Lightroom is also the only editor we tested that includes smartphone lens profiles that can automatically adjust for the distortion and vignetting caused by each specific phone or tablet camera. In addition, it includes profiles for popular DSLR and mirrorless lenses, so you can edit those files on your phone or tablet just as you would on a computer.
Lightroom’s smartphone layout will be familiar to anyone who has used the desktop version, but novices may face a bit of a learning curve. Individual adjustments are nested inside expanding submenus represented by a row of icons across the bottom of the edit screen (or the right side, in landscape orientation). For example, the Light submenu includes adjustments for exposure, contrast, highlights, shadows, whites, and blacks, plus curves. For the most part, these groupings and the order in which they’re presented make sense, and the user interface does a decent job of staying out of the way and giving your photos room.
Similar to how most editing apps work, in Lightroom you press and hold a dot and move it along a slider to change brightness, contrast, and other settings. But unlike other apps, Lightroom lets you bump the adjustment in tiny increments by tapping left or right of the dot, and it also allows you to reset the adjustment to zero by double-tapping on the dot. Most people are probably fine with pressing and dragging, but those who are more particular about their tweaks will appreciate the granularity these micro-adjustments provide.
Whereas most other editing apps open photos directly from your device’s camera roll, Lightroom requires you to import them into its library. The primary drawback to this approach is that it creates a duplicate of every photo edit, which takes up a lot of extra storage. If you have a newer phone that includes 64 GB of storage or more, you may not feel the pinch, but if you have an older device, you may run into trouble.
On the other hand, thanks to the library setup, Lightroom can keep a full history of your adjustments, slider positions included, even if you leave midway through an editing session. If you come back later and don’t like the edits you made, you can jump to any point in the edit history or even wipe it and revert to the original photo in a couple of taps. Other apps we tested don’t provide nearly as much flexibility. Lightroom also allows for better organization: You can create your own albums; sort all images by import, capture, or last-modified date; and filter the results to show only flagged, tagged, or highly rated shots (among other criteria).
For $5 a month or $50 annually, you can upgrade to the premium version of the app to unlock healing and masking tools, more presets, perspective adjustments, raw-file editing, and more. Adobe also offers two subscription plans that include cloud storage and the ability to use Lightroom on both mobile and desktop devices, each priced at $10 per month. The Lightroom plan includes both the mobile and desktop versions of the app along with 1 TB of cloud storage, which Adobe says is good for approximately 20,000 raw files or 200,000 JPEGs. The Photography plan includes Lightroom, Lightroom Classic, and Photoshop but offers only 20 GB of cloud storage (enough for approximately 4,000 JPEGs). Both plans unlock all of the mobile app’s premium features including the ability to share via an online web gallery, so you don’t have to pay for a hosting service like Flickr or Smugmug.

Lightroom on the iPad is another attractive proposition for photographers who need to make quick edits in the field. The app has native support for the Apple Pencil and other styluses, including pressure sensitivity, so the harder you press, the stronger it applies the selected adjustment. If you’ve used a Wacom tablet in the past, the experience is similar, though even the iPad Pro has many fewer levels of sensitivity than a standard Wacom tablet. Alternatively, you can use your finger, but it’s less precise than the pointy end of a stylus.
Note that Lightroom has the best built-in camera of all the editing apps we’ve tested, but we don’t think it’s worth switching away from your phone’s default camera app for everyday shooting. Despite its ample features, it can’t tap into the legitimately cool extras that recent Apple and Android devices include, such as portrait mode and studio lighting.
Flaws but not dealbreakers
Lightroom’s biggest flaw is that it can be intimidating for those who are new to photography. The interface doesn’t do much hand-holding, assuming you already know terms like exposure, luminance, clarity, and masking. In other words, it provides more options and thus more depth than less technical editors like Snapseed, but at the cost of a more challenging learning curve. However, the app does offer helpful interactive tutorials that guide you step-by-step through specific actions, from rescuing an overexposed photo to creating more dramatic portraits with masking tools.
The app is expensive if you want or need its premium features. Most people can happily get by with the free version, but if raw-file editing, healing brushes, selective editing, cloud storage, and cross-device syncing are important to you, the full Adobe experience costs $10 per month or $120 per year. Compared with the pricing of other editing apps, that’s a huge investment—but then again, no other app provides the same array of features that Lightroom does.
Lightroom requires you to create an Adobe account or to log in via Facebook or Google, even if you are using only its free features.
Finally, the free filters (“presets” in Adobe parlance) included in Lightroom are fairly traditional photographic looks such as “vivid” or “cool light,” as opposed to the more dynamic offerings of other editing apps we’ve considered. Think of these filters as useful starting points for a certain look but not the kind you’d want to just slap on and post straight to Instagram. That said, the paid version of the app unlocks a plethora of presets and an AI tool that offers recommendations based on your image.
Budget pick: Snapseed

Budget pick
Although Snapseed lacks some precision editing tools, it includes typically premium features such as raw-file editing and selective editing for free.
Snapseed (Android, iOS) isn’t as sophisticated as Lightroom, but it packs a lot of powerful features—including raw-file editing, selective edits, and healing brushes—into a totally free (not to mention ad-free) and intuitive app. However, it’s not as good at handling shadow and highlight correction as our top pick, and detailed editing can be more difficult.
The best thing about Snapseed is the diverse range of tools it includes at the low, low price of zero dollars and zero cents. In addition to core edits such as brightness, sharpening, and perspective correction, it offers some advanced functions like the expand tool, which does an amazing and fairly accurate job of quickly extending the edges of the image in order to center your subject or make your image better fit a different crop size. It also offers an assortment of “looks,” filters designed to quickly punch up images without degrading them with the kind of washed-out approach often overused in Instagram posts.
If you don’t want to start with one of Snapseed’s looks, which include the handy “last edits” option in case you want to replicate what you did most recently, the Tools menu reveals a panel of 28 labeled icons, each of which represents a submenu containing multiple individual tools. Once you drill down into a submenu, you can slide your finger left or right to apply the adjustment or up and down to select another adjustment in the same submenu—one of the most intuitive processes we’ve seen in a photo editing app.
If you’re looking for a general-purpose editing app that can pull double duty to beautify selfies, Snapseed is good for that, too. Tools include portrait (which contains adjustments like face spotlight, skin smoothing, and eye clarity), head pose (to creepily reposition faces), healing brush (to remove blemishes), and even glamour glow (for that soft-focus ’80s Glamour Shots look).
Unlike Lightroom, Snapseed doesn’t automatically save your edit history if you close the app. Instead, you have to tap “Save a Copy,” which preserves your edits so that you can come back later. It may sound like a minor extra step, but when you’re editing dozens of photos, every step adds up.
The Apple Pencil and other styluses work great with Snapseed, and we love that brushes and other selective edits are free. However, the range of edits available for brush work is extremely limited compared with what the competition offers. For example, whereas other apps let you specify brightness with 100 points of positive and negative range, Snapseed’s exposure brush is limited to clunky units of plus or minus 0.3, 0.7, or 1.0 EV. Ditto stuff like saturation, temperature, and dodge and burn, which are stuck with plus or minus 5 or 10. It’s a curious choice, since saturation and temperature ordinarily work on 100-point scales in adjusting an entire image.
Advertisement
SKIP ADVERTISEMENTOther good mobile photo editing apps
If you want to play around with powerful artificial-intelligence features: To shapeshift a stoic face into a smile, for instance, or to swap the color and texture of an object with a tap of your finger, Picsart (Android, iOS) is one of the best apps available. Although a subscription to Picsart Gold is on the spendy side at $56 annually, the app offers some of the best and most exacting AI tools we’ve tested, allowing for edits that are easy to employ while still producing a fairly natural appearance.
The competition
We generally liked Adobe Photoshop Express (Android, iOS), which produced output closest to what we saw from Lightroom. Like Snapseed, it’s free, and it can edit raw files natively. However, we were disappointed with its user interface, which hides the main menu when in landscape mode and makes you turn your phone back to portrait orientation to change tools. It doesn’t save edits between sessions, its only brush tool is spot healing, and its autofix function made our test images too warm and too saturated.
If you like ads and nag screens, Pixlr (Android, iOS) is the photo editor for you. In addition to its spammy behavior, this app has an ugly user interface. It also fared poorly in our objective image-quality tests, and it produced much larger file sizes than the other apps we tested (more than twice as large in many cases).
Although we’ve recommended Polarr (Android, iOS) in the past, the app seems to emphasize the social aspect of its tools these days, pushing lots of filter presets created and shared by “the Polarr community.” It’s all a bit much if you just want to edit your images. The free version also restricts a lot of tools, including simple functions like clarity and sharpen sliders, which Snapseed provides— and executes well—for free.
Once a very popular iOS photo editor, Afterlight lags behind our top picks in the power of its image adjustments. When we attempted to lift shadows on underexposed photos, Afterlight simply produced a vintage-style fade that turned inky black areas gray instead of revealing hidden detail.
Photoleap by Lightricks, formerly Enlight Photofox, is another popular iOS-exclusive editing app with an extensive list of features and a focus on layered images. We liked its layout in general, but in our tests it didn’t work in landscape orientation on iPhones (though it did on our iPad Pro). It doesn’t offer any micro-adjustments, and its undo/redo feature is mediocre, lacking a detailed edit history. And although it performed a bit better than Afterlight, it’s still poor at rescuing shadows and highlights.
The latest version of this article was edited by Phil Ryan and Erica Ogg. This article was originally published in 2019.
Advertisement
SKIP ADVERTISEMENTMeet your guides

Erin Roberts
Erin Roberts is a freelance writer reporting on cameras and camera accessories at Wirecutter. She started her career as a photojournalist working in newspapers—shooting film—and was the mobile-imaging editor at DPReview. She is also a professional photographer who has made her living photographing everything from rock stars to humpback whales.
Ben Keough is the supervising editor for Wirecutter's working from home, powering, cameras, and hobbies and games coverage. He previously spent more than a decade writing about cameras, printers, and other office equipment for Wirecutter, Reviewed, USA Today, and Digital Camera HQ. After four years testing printers, he definitively confirmed that they all suck, but some suck less than others.
Further reading
The Best Photo Book Service
by Erin Roberts
If you want to make a photo book to commemorate an event or experience, Mixbook is the best service to use.
How to Lock Down Sensitive Photos on iPhone and Android
by Thorin Klosowski
There are some pictures on your smartphone you may want to keep private. Here’s how to do it.
The Best Digital Photo Frame
by Nena Farrell and Phil Ryan
The Aura Carver is the best digital photo frame thanks to its easy setup, vivid display, and pleasing design.
The Best Online Photo Printing Service
by Phil Ryan
We’ve tested dozens of online photo printing services, and we’ve consistently found that Nations Photo Lab is the best place to get prints.
Advertisement
SKIP ADVERTISEMENT