Pin video allows the host to disable active speaker view and only view up to 9 specific speakers, while other meeting participants can pin one video on their end. You can also pin videos in Zoom Rooms.
If a participant is recording locally and pins a video, the pinned video will be recorded unless the participant who is recording changes their video layout. Pinning another participant's video will only affect your local view and local recordings, not the view of other participants or cloud recordings.
The host can also spotlight up to 9 videos. Spotlight video puts a participant as the primary active speaker for all participants. All participants will only see the selected speakers as active speakers. This feature is often used to spotlight a keynote speaker.
Prerequisites for pinning participant's videos
- Zoom desktop client for Windows, macOS, or Linux
- Zoom mobile client for Android or iOS
- 2 participants or more sharing video
- (Optional) You can pin a second screen if are you using dual monitors
- Pinning multiple videos requires desktop client version 5.2.2 on Windows or macOS
How to pin videos on Zoom
Pin a video
- At the top of your meeting window, hover over the video of the participant you want to pin and click ...
- From the menu, click Pin.
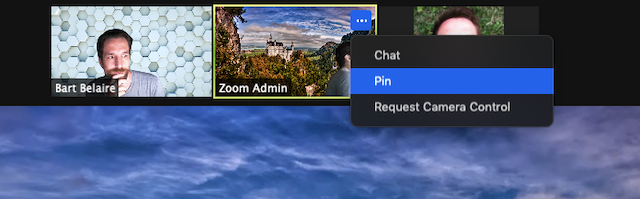
- (Optional) If the host wants to pin additional videos (up to 9 total), follow steps 1 & 2 again as needed.
If you have at least 3 participants in the meeting and dual monitor enabled, you will have the option to pin to your first screen or your second screen.
Cancel a pin
In the upper left corner of any currently-pinned video, click Remove Pin.
This will return your view to Active Speaker layout.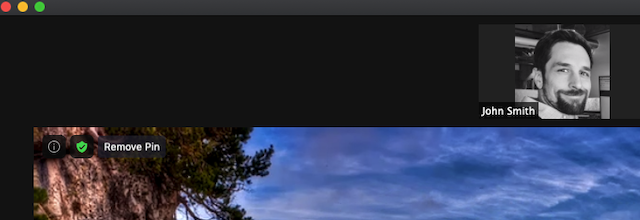
Allow participants to multi-pin
By default, only the host or co-host can use the multi-pin feature, but either can allow individual participants to use multi-pin on their video layout.
- In the meeting controls toolbar, click Participants.
- Hover over the participant, click More, then Allow to Multi-pin.
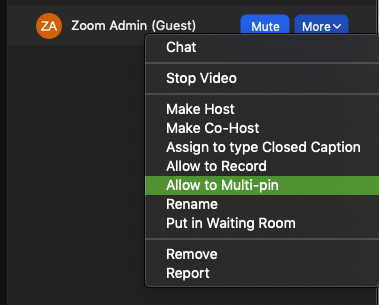
- (Optional) Repeat as needed for other participants.
Pin a video
- Swipe left to enter Gallery View.

- Double-tap the video of the participant you want to pin.
Cancel a pin
Double-tap the pinned participant.
This will return the meeting to Active Speaker View.
Pin a video
- Right click on the video of participant who you want to pin.
- From the menu, choose Pin Video.

Cancel a pin
In the upper-left corner of any currently-pinned video, click Unpin Video.
This will return your view to Active Speaker layout.
 Windows |
Windows |  macOS
macOS Android |
Android |  Linux
Linux