Eliminación de los archivos temporales generados por las aplicaciones y de Microsoft office
Aplica a: a3ModelosFiscales +39 - a3ASESOR | sistemas informática
- a3ERP | sistemas informática
- a3EQUIPO | sistemas informática
- a3ASESOR | Solución Integral de Gestión
- a3innuva
- a3innuva | Contabilidad
- a3innuva | Nómina
- a3ERP
- a3ERP | nómina
- a3gestión del tiempo
- a3ERP | nóminaCLOUD
- a3ASESOR | ren
- a3ASESOR | soc
- a3ASESOR | nom
- a3ASESOR | eco
- a3ASESOR | con
- a3EQUIPO
- a3ASESOR | rrhh
- nom web
- a3doc cloud
- a3ASESOR | ges
- a3PRE | control de presencia
- a3ASESOR | her
- a3HRgo
- a3HRgo
- a3ASESOR | scan
- a3ASESOR | bank
- a3ERP | bank
- a3man
- a3ASESOR | conasesor plus
- ContaWin | Contabilidad para PYMES
- a3factura
- a3ERP | sales mobility
- a3ASESOR | portal neos
- a3ERP | portal neos
- a3ASESOR | business 360
- a3ERP | tpv
- IW Gestión | Gestión Comercial para PYMES
- a3ASESOR | rgpd
- a3ASESOR | sistemas informática
- a3ERP | sistemas informática
- a3EQUIPO | sistemas informática
- a3ASESOR | Solución Integral de Gestión
- a3innuva
- a3innuva | Contabilidad
- a3innuva | Nómina
- a3ERP
- a3ERP | nómina
- a3gestión del tiempo
- a3ERP | nóminaCLOUD
- a3ASESOR | ren
- a3ASESOR | soc
- a3ASESOR | nom
- a3ASESOR | eco
- a3ASESOR | con
- a3EQUIPO
- a3ASESOR | rrhh
- nom web
- a3doc cloud
- a3ASESOR | ges
- a3PRE | control de presencia
- a3ASESOR | her
- a3HRgo
- a3HRgo
- a3ASESOR | scan
- a3ASESOR | bank
- a3ERP | bank
- a3man
- a3ASESOR | conasesor plus
- ContaWin | Contabilidad para PYMES
- a3factura
- a3ERP | sales mobility
- a3ASESOR | portal neos
- a3ERP | portal neos
- a3ASESOR | business 360
- a3ERP | tpv
- IW Gestión | Gestión Comercial para PYMES
- a3ASESOR | rgpd
Proceso para eliminar archivos temporales de la aplicación y de Microsoft Office
Entre los archivos temporales a eliminar, se pueden distinguir dos tipos:
 Muy importante: los procedimientos que se detallan a continuación incluyen acciones que requieren de ciertos conocimientos informáticos. Te recomendamos que sea tu informático quien las lleve a cabo.
Muy importante: los procedimientos que se detallan a continuación incluyen acciones que requieren de ciertos conocimientos informáticos. Te recomendamos que sea tu informático quien las lleve a cabo. Importante: antes de empezar, asegúrate que no haya nadie trabajando con la aplicación.
Importante: antes de empezar, asegúrate que no haya nadie trabajando con la aplicación.
Se deberá activar la opción para mostrar los elementos ocultos como aparece en la captura de pantalla cambiando a la pestaña "Vista", para así poder visualizar todos los archivos que se encuentran realmente en cualquier carpeta del equipo.
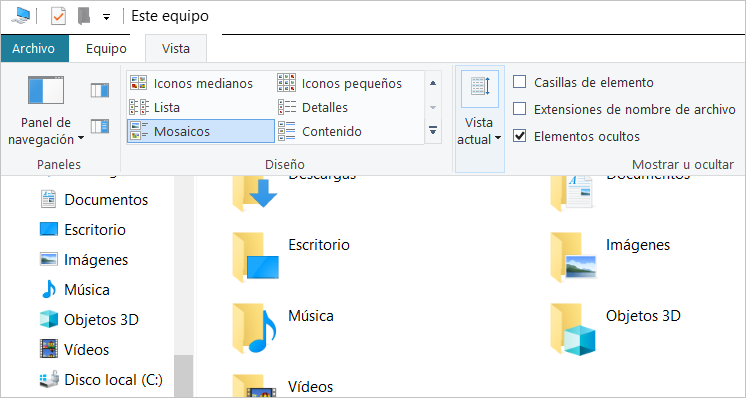
En las carpetas de las soluciones Wolters Kluwer también se generan archivos temporales de las aplicaciones, que es aconsejable que sean eliminados. Estos ficheros comienzan por los símbolos ~, $ y @ y además también pueden tener extensión ".tmp".
Para identificarlos accedemos a la carpeta de la aplicación afectada, por ejemplo W:\A3\A3ECO\ en el caso de ECO.
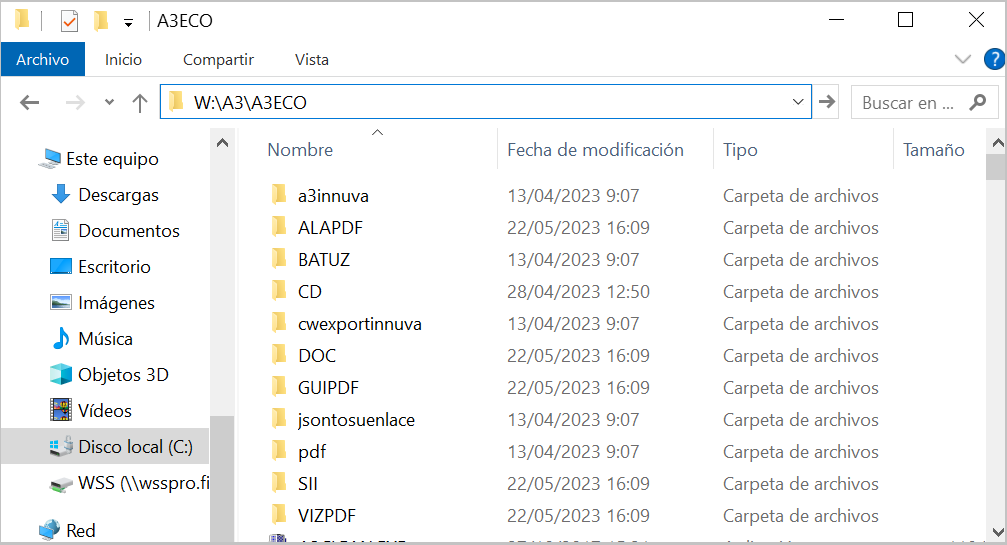
En la parte superior derecha donde aparece la lupa para hacer una búsqueda concreta, es donde introducimos la búsqueda de los archivos mencionados anteriormente. Primero podemos buscar: "*.tmp", por ejemplo.
Los asteriscos se introducen para indicar que estamos buscando cualquier archivo con cualquier nombre antes del punto y después del punto se indica para buscar cualquier extensión, englobando así todos los posibles nombres. En el caso de "*.tmp" borraremos cualquier archivo que tenga una extensión .tmp (temporal), como aparece en la siguiente captura.
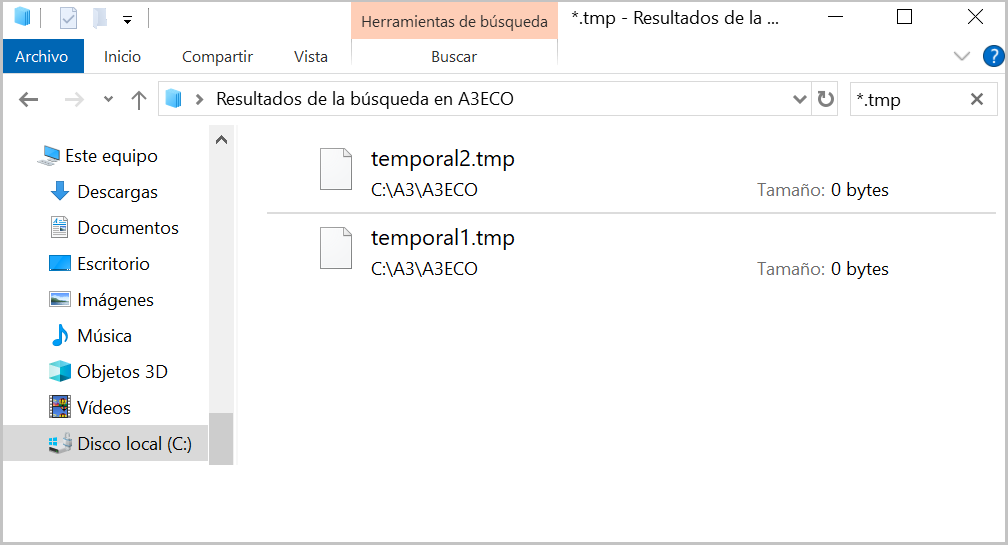
En caso de que el sistema no permita eliminar alguno de los ficheros, puede deberse a que el usuario de Windows no tiene todos los permisos sobre la carpeta o que esos ficheros estén bloqueados, por lo que se deberán otorgar los permisos de lectura y escritura y desbloquearlos previamente para eliminarlos posteriormente. Puede que también sea necesario reiniciar el equipo para poder eliminarlos.
Si después de los pasos anteriores aún no ha sido posible la eliminación, el administrador del sistema o soporte informático deberá revisar el equipo para encontrar el motivo.
Ficheros temporales de Microsoft Office
Los enlaces con Microsoft Office generan archivos temporales de usuario, los cuales deben ser eliminados en los procesos de mantenimiento de los propios equipos.
El nombre del usuario de Windows no debe contener espacios ni símbolos extraños, de tipo signos de puntuación.
A continuación, te detallamos el proceso a realizar para eliminar los archivos temporales de los usuarios:
1) El primer paso es reiniciar el equipo.
2) Una vez reiniciado, antes de abrir cualquier aplicación, ejecuta la combinación de teclas 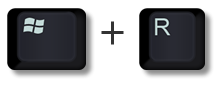 del teclado, escribe el comando cmd y pulsa "Aceptar":
del teclado, escribe el comando cmd y pulsa "Aceptar":
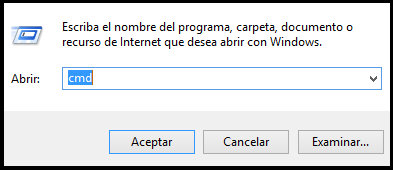
3) Se abrirá el Símbolo del sistema, por defecto, te aparecerá una ruta parecida a la siguiente:

4) Escribe cd %temp% y pulsa "Intro":

5) El comando anterior, te dejará posicionado en la carpeta de temporales de usuario. Asegúrate que estás posicionado en una ruta parecida a la siguiente:

6) Una vez en esa ruta, para eliminar los archivos temporales del usuario con el que has iniciado la sesión, escribe el comando del *.* y pulsa "Intro":

7) Es sistema te preguntará si estás seguro. Escribe S (para indicar que Sí) y pulsa "Intro":

8) Si existen ficheros que estén en uso, te pueden aparecer mensajes como los siguientes:
-
- "El proceso no tiene acceso al archivo porque está siendo utilizado por otro proceso"
- "Acceso denegado"
Son mensajes que indican que algunos de los ficheros que estamos intentando eliminar están siendo usados en ese momento. Proseguiremos con el proceso.
9) Una vez finalizada la eliminación de los archivos temporales, te situará de nuevo en la ruta:

10) Escribe exit para cerrar la ventana y reinicia de nuevo el equipo.
Con esto ya puedes dar por finalizado el proceso de eliminación de archivos temporales.
 A tener en cuenta: para completar el borrado de ficheros temporales, te recomendamos también la eliminación de los ficheros temporales de Microsoft Windows. Para ello, se deben borrar los archivos existentes en la carpeta C:\WINDOWS\TEMP.
A tener en cuenta: para completar el borrado de ficheros temporales, te recomendamos también la eliminación de los ficheros temporales de Microsoft Windows. Para ello, se deben borrar los archivos existentes en la carpeta C:\WINDOWS\TEMP.
 Artículos relacionados que te pueden interesar:
Artículos relacionados que te pueden interesar:
- Eliminación de archivos temporales y configuración de los navegadores Google Chrome y Microsoft EDGE

